
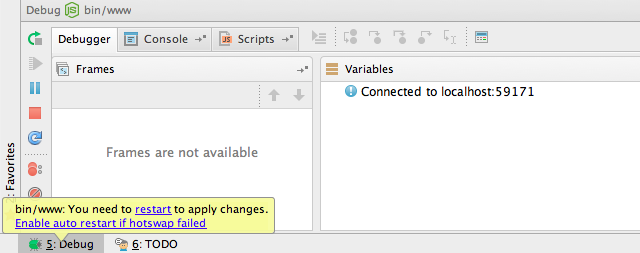
Wallaby’s Time Travel Debugger allows you to move forward and backwards through your code to understand the conditions that led to a specific bug. The tree can be expanded to any depth and can copy paths/values to the clipboard. Value Explorer integrates with Wallaby’s existing variable and expression output mechanisms ( console.log, live comments, identifier expressions, and the Show Value command) to display values in an easy-to-navigate, real-time tree view. We also recommend reading about some more powerful ways to log things and measure code performance with wallaby.js. This is very convenient as it allows you to avoid context switching and fix the issues in place, as you write your code. Short error messages, expectation failures and console.log messages are also displayed inline, right where and when they happen. You can search inside the window by using standard Cmd/Ctrl + F command and navigate links by using Cmd/Ctrl + B.
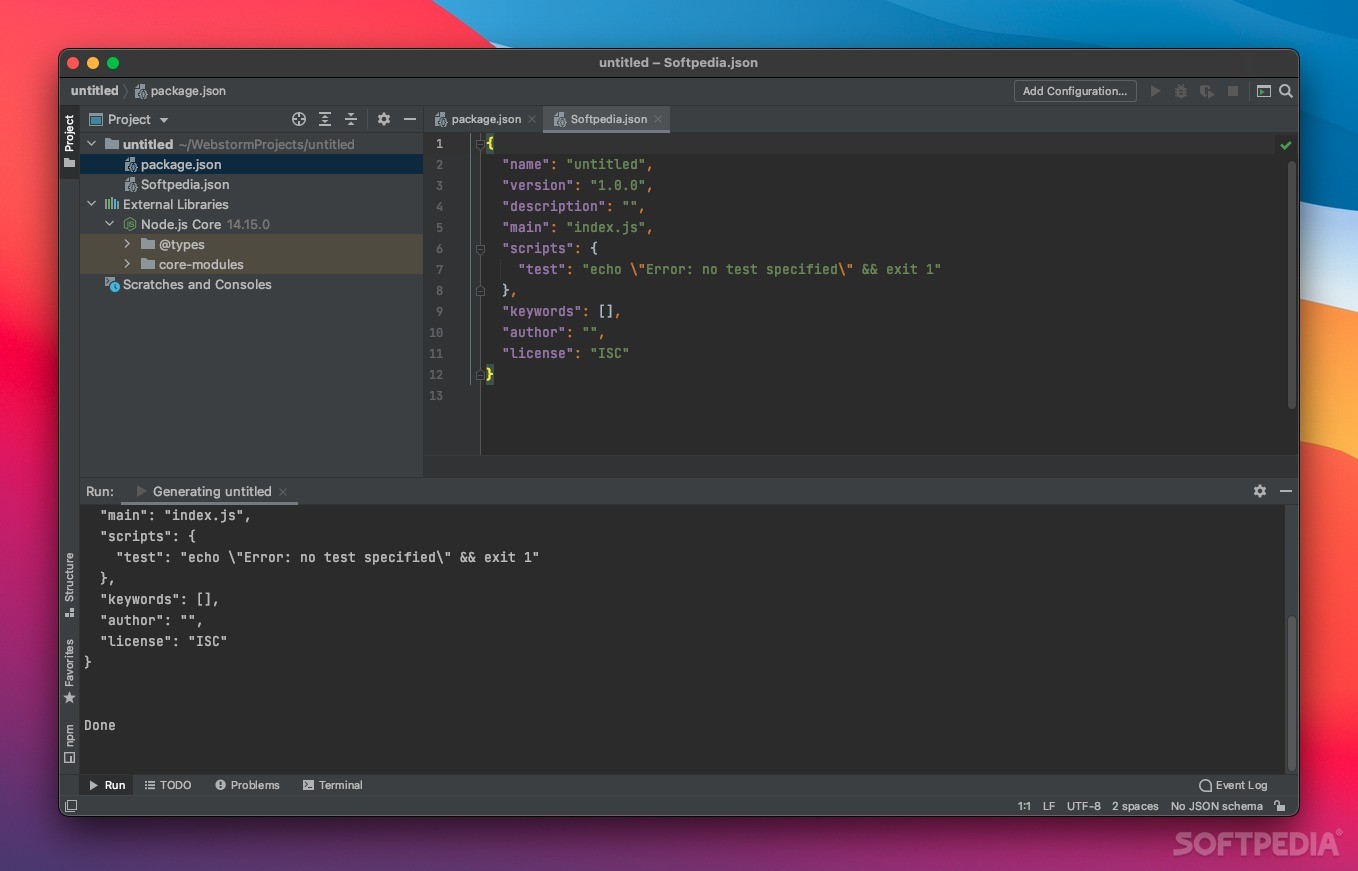
The tab can also be useful for troubleshooting wallaby.js issues. The Wallaby Console tab also displays some additional information about test execution progress. This allows to quickly debug failing equality assertions and snapshots. Some bits of the displayed information are hyperlinks that you can use with your mouse or keyboard to navigate to different places, for example to the exact error line, or a failing test, or a place where something is logged to console.Īlso, when a test error contains expected and actual properties, the Failing Tests tab displays compact diff view and can display side-by-side diff view. The Failing Tests tab displays all tests that are currently failing along with the error stacks and registered console.log calls. In the tool window you can see the Failing Tests tab and the Wallaby Console tab.
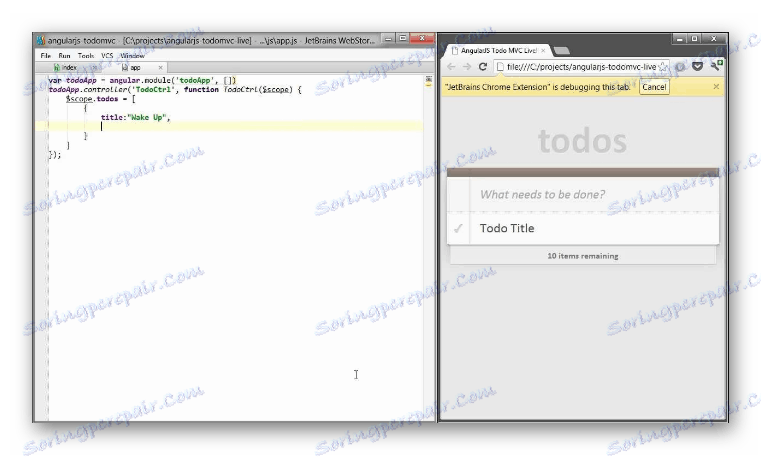
You can expand it any time by clicking the wallaby.js status indicator (or using the standard way to open a run configuration tool window). While writing code, you may not need the window to be opened, so you can collapse it. When wallaby.js starts, it also displays a tool window. Its job is pretty simple: when it displays a spinner, your tests are running when it’s red, you have some failing tests when it’s green, all of your tests are passing. Once you have started the run configuration, in the bottom right-hand corner of the screen you’ll see the wallaby status indicator. The dependencies are cached and updated automatically when required.
#Webstorm live edit install#
The first time you start, Wallaby may take a minute or two to install its dependencies. Once you have created and saved the run configuration, you can start Wallaby by running your run configuration.

You can read more about the configurationįile format and other settings in the configuration file section. In your project’s root and select this as your Configuration File in your run configuration. If your project does not support automatic configuration then you will first need to create a configuration file If you have a mono-repo and only want to runįor one project then set the Root Path to your project folder. Set your run configuration’s Configuration Type value to Automatic. If you are using a technology that is supported by automatic configuration, then In the top right-hand corner of the navigation bar, or from the Run menu. To configure Wallaby, create a new Wallaby.js Run Configuration by selecting Edit configurations from the drop-down menu Wallaby for JetBrains IDEs needs to know what configuration is required to run your tests. You may also find a sample calculator project with created run configurations and config files for Mocha, QUnit and Jasmine in this repository.
#Webstorm live edit how to#
This tutorial demonstrates how to use wallaby.js in WebStorm, IntelliJ IDEA, Rider, PhpStorm, RubyMine, or P圜harm. First you need to install wallaby.js plugin for your IDE, if you haven’t done it yet.


 0 kommentar(er)
0 kommentar(er)
